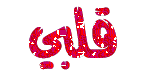المقدمة
في هذا الدرس سنتعلم كيفية توظيف أداة رسم الأشكال Shape لتصميم صورة متحركة جميلة ..
حيث ستكتسب مهارات جيدة في التعامل مع أكثر من صورة ودمجها في مساحة عمل واحدة .. وكيفية تحريكها في الإمج ردي ..
درس 3 × 1 = مميز ومسلي ومفيد ..

مثال على الدرس


خطوات التنفيذ
الخطوة الأولى
اختر عدداً من الصور التي ترغب بتطبيق الحركة عليها ،، وافتحها في برنامج الفوتوشوب عن طريق
File >> Open
في الدرس .. اخترت 3 صور .. وهي كالآتي:



عند كل صورة ستقوم بفتحها في برنامج الفوتوشوب ،، ستلاحظ وجود علامة القفل في بوكس الليرات ..
في بوكس الليرات ..
مثلاً عندما فتحت الصورة الأولى ..

كان وضع بوكس الليرات كالآتي:

عليك أن ترفع علامة القفل ..
عفواً .. ما هو علامة القفل؟؟ ولماذا علي رفعه؟؟ وكيف أرفعه أصلاً؟؟
سؤال جيد .. ولتحصل على الإجابة ،، والمزيد من المعلومات عن القفل ,, اتبع الرابط التالي ..
..
عليك أن ترفع القفل من جميع الصور ،، المستخدمة كل على حدا
بعد أن تنتهي من تجهيز الصور ،، اتركها على جنب ،، واتجه للخطوة الثانية

الخطوة الثانية
قم بفتح مساحة عمل جديدة ،، عن طريق:
File >> New

سيظهر لك بوكس لاختيار الحجم ،، أدخل المقاييس التالية: 300 × 300 Pixels واجعل الخلفية شفافة = Transparent
لاحظ الصورة ...

لاحظ
أننا اخترنا مساحة متوسطة الحجم ،، أنصحك باستخدام نفس المساحة ـ على
الأقل عند تطبيقك الأول للدرس ، خاصة إن كنت مبتدئً ـ حتى يسهل عليك
السيطرة على الصور في التطبيق ،،
انتقل للخطوة الثانية

في هذا الدرس سنتعلم كيفية توظيف أداة رسم الأشكال Shape لتصميم صورة متحركة جميلة ..
حيث ستكتسب مهارات جيدة في التعامل مع أكثر من صورة ودمجها في مساحة عمل واحدة .. وكيفية تحريكها في الإمج ردي ..
درس 3 × 1 = مميز ومسلي ومفيد ..

مثال على الدرس


خطوات التنفيذ
الخطوة الأولى
اختر عدداً من الصور التي ترغب بتطبيق الحركة عليها ،، وافتحها في برنامج الفوتوشوب عن طريق
File >> Open
في الدرس .. اخترت 3 صور .. وهي كالآتي:



عند كل صورة ستقوم بفتحها في برنامج الفوتوشوب ،، ستلاحظ وجود علامة القفل
 في بوكس الليرات ..
في بوكس الليرات .. مثلاً عندما فتحت الصورة الأولى ..

كان وضع بوكس الليرات كالآتي:

عليك أن ترفع علامة القفل ..
عفواً .. ما هو علامة القفل؟؟ ولماذا علي رفعه؟؟ وكيف أرفعه أصلاً؟؟

سؤال جيد .. ولتحصل على الإجابة ،، والمزيد من المعلومات عن القفل ,, اتبع الرابط التالي
 ..
..عليك أن ترفع القفل من جميع الصور ،، المستخدمة كل على حدا
بعد أن تنتهي من تجهيز الصور ،، اتركها على جنب ،، واتجه للخطوة الثانية

الخطوة الثانية
قم بفتح مساحة عمل جديدة ،، عن طريق:
File >> New

سيظهر لك بوكس لاختيار الحجم ،، أدخل المقاييس التالية: 300 × 300 Pixels واجعل الخلفية شفافة = Transparent
لاحظ الصورة ...

لاحظ
أننا اخترنا مساحة متوسطة الحجم ،، أنصحك باستخدام نفس المساحة ـ على
الأقل عند تطبيقك الأول للدرس ، خاصة إن كنت مبتدئً ـ حتى يسهل عليك
السيطرة على الصور في التطبيق ،،
انتقل للخطوة الثانية

_________________





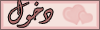







 ،،
،، .. وحصلنا على بعض المعلومات العامة عن الـ Shape
.. وحصلنا على بعض المعلومات العامة عن الـ Shape



 .. لكن سيظهر بشكل أفضل بعد أن نضيف الصور للعمل ..
.. لكن سيظهر بشكل أفضل بعد أن نضيف الصور للعمل ..
 ؟؟
؟؟
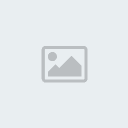



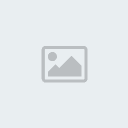 ..
..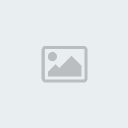

 .. أنهيت الخطوة الخامسة ،، وهي الخطوة الجذرية في الدرس ،، سنجعل الخطوة السادسة عبارة عن اختبار لمراحل هذه الخطوة ..
.. أنهيت الخطوة الخامسة ،، وهي الخطوة الجذرية في الدرس ،، سنجعل الخطوة السادسة عبارة عن اختبار لمراحل هذه الخطوة .. 


 .. لك مستقبل باهر في الفوتوشوب
.. لك مستقبل باهر في الفوتوشوب  ..
..
 ،،
،،



 من ليري الفتاتين اللاتي في الأعلى ..
من ليري الفتاتين اللاتي في الأعلى ..
 الموجود بأسفل شريط الحركة Animation
الموجود بأسفل شريط الحركة Animation 




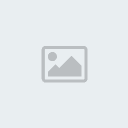

 الموجود أسفل شريط الحركة Animation ..
الموجود أسفل شريط الحركة Animation ..




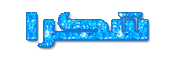 يا
يا